Gadgets on dashboards
By using gadgets configured with customer or sales-related queries, you can easily visualize important metrics and track key business activities.
Examples of gadgets
Here are some examples of how you can use Custom JQL to enhance your dashboard:
Monitor high-value accounts
Create a gadget to show all unresolved issues for "Platinum" tier customers. This helps your team prioritize work for your most valuable clients.
JQL Query:
atlasCompany in atlasCompanies("Customer Tier", "=", "Platinum") AND status != "Done"
Track sales stages
Use Custom JQL to display the number of Jira issues linked to sales opportunities in different stages, such as "Negotiation" or "Closed Won." This gives you a clear view of your sales pipeline and helps you focus on deals that need attention.
JQL Query:
atlasSale in atlasSales("Funnel stage", "=", "Negotiation")
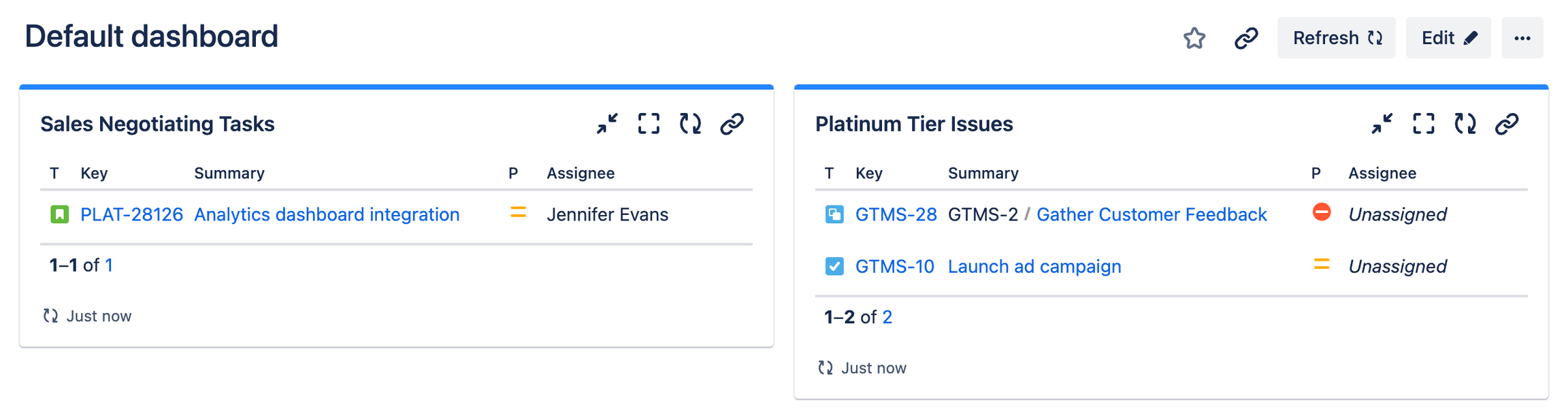
Example of jira Dashboard Gadgets using Custom JQL and Atlas CRM
How to configure a dashboard gadget with Custom JQL
Follow these steps to set up a dashboard gadget using your saved Custom JQL queries:
Save a Custom JQL filter
First, go to the Filters section in Jira and create a new filter by inputting your Custom JQL query (e.g., to monitor high-value accounts or track sales stages). Once done, save this filter.Select the right gadget
Go to your dashboard, click "Add Gadget," and choose a gadget such as the "Filter Results" gadget.Choose a saved filter
In the gadget settings, select the filter you've saved in the Filters section that contains your Custom JQL query.Customize the results
Adjust the settings to define how the results should appear. You can set the columns to display, choose how many results to show, and sort the results by factors like due date or priority.Save and view results
Once you have configured your gadget, click "Save" to add it to your dashboard. The dashboard will now display real-time data based on the saved Custom JQL query.
Gadgets powered by Custom JQL allow you to track key work items, sales stages, or customer-related issues directly from Jira, giving you a focused view of your most critical tasks.
